3 Möglichkeiten, iPhone / iPad / iPod Touch auf Mac zu sichern
Möglicherweise surfen Sie immer noch im Internet und suchen nach einer einfachen und geeigneten Methode, um Ihre iPhone-Daten auf einen Mac zu kopieren oder zu verschieben. Du Glücklicher! Hier sind Sie an der richtigen Adresse. In diesem Artikel zeige ich Ihnen drei Wege auf, wie Sie iPhone, iPad oder iPod auf Mac, Macbooks sichern können, einschließlich der Sicherung von Musik, Videos, Fotos, Apps, E-Books, Kontakten, Nachrichten und so weiter.
Indem Sie die Vor- und Nachteile vergleichen, können Sie den einfachsten und schnellsten Weg wählen, der für Sie das richtige ist, um Ihr iOS-Gerät zu sichern. Bevor Sie anfangen, müssen Sie diese beliebten iPhone Backup und Restore Tools auf dem Markt kennen - Syncios iPhone/iPad/iPod Manager für Mac (von Anvsoft Inc.), iTunes (von Apple Inc.), Syncios Data Transfer für Mac (von Anvsoft Inc.). Alle diese iOS Manager App sind millionenfach vertrauenswürdig und werden von Behörden wie Cnet, Softonic, 9To5Mac usw. empfohlen.
Lösung 1: iPhone auf Mac mit Syncios iPhone/iPad/iPod Manager sichern
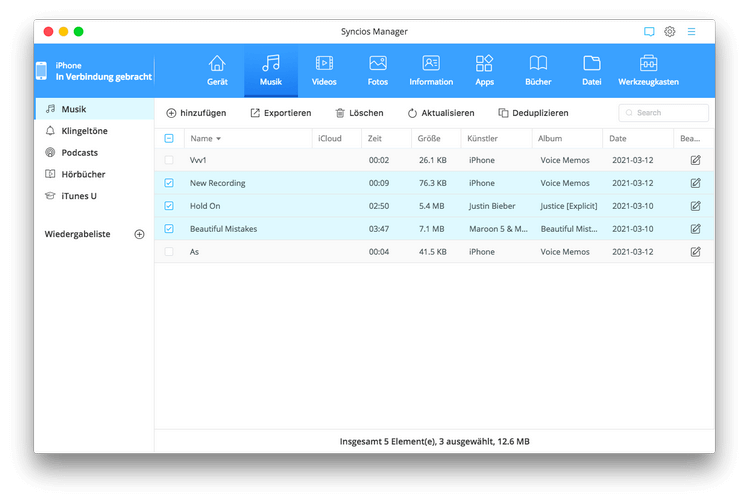
| Vorteile | Nachteile |
|---|---|
Sie können die folgenden kurzen Schritte befolgen, um zu erfahren, wie Sie Musik von Ihrem iPhone auf einen Mac sichern und übertragen können. Wenn Sie andere Daten sichern möchten, ahmen Sie sie einfach nach.
Schritt 1: Das kostenlose iPhone Backup Tool für Mac herunterladen und installieren
Laden Sie einfach das Syncios iPhone Backup Tool herunter und installieren Sie es auf Ihrem Mac. Vergewissern Sie sich, dass iTunes auf Ihrem Mac installiert wurde.
Bitte beachten Sie, dass Sie iTunes nicht verwenden müssen, wenn Sie diesen kostenlosen iPhone Music Transfer verwenden.
Schritt 2: Ihr iPhone mit dem Mac verbinden
Schließen Sie Ihr iPhone mit einem USB-Kabel an den Mac an, starten Sie die Syncios iPhone zu Mac Backup-Software. Dann werden alle Daten auf Ihrem iPhone angezeigt, einschließlich Musik, Videos, Fotos, Nachrichten, Apps, Kontakte, Lesezeichen, Anrufliste und Notizen.
Schritt 3: Musik vom iPhone auf den Mac sichern
1. Klicken Sie Medien auf der linken Seite und wählen Sie Musik.
2. Wählen Sie Titel auf Ihrem iPhone aus, die Sie auf einem Mac sichern möchten.
Tipps: Halten Sie die Befehlstaste gedrückt, um mehrere Musiktitel auszuwählen, oder drücken Sie Befehlstaste+A, um alle Musiktitel gleichzeitig auszuwählen.
3. Klicken Sie "Exportieren".
4. Durchsuchen Sie den Ausgabeort und exportieren Sie ausgewählte Musik vom iPhone auf Ihren Mac.
Lösung 2: iPhone auf Mac mit iTunes sichern
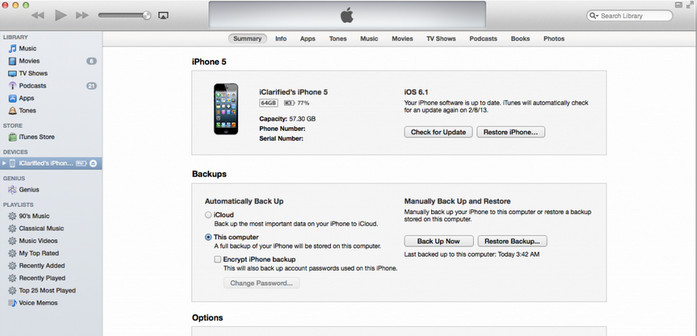
Schritt 1: Vor dem Backup iCloud Schließen
Bevor Sie ein Backup Ihres iPhone oder iPad mit iTunes erstellen, müssen Sie sicherstellen, dass die iCloud auf Ihrem iPhone oder iPad ausgeschaltet ist. Sie können keine Backups mit iTunes erstellen, wenn iCloud aktiviert ist. Rufen Sie Einstellungen> iCloud> Storage & Backup auf und schalten Sie den iCloud Backup-Switch aus.
Schritt 2: Ihr iPhone oder iPad mit Ihrem Mac verbinden und iTunes starten
Tipps: Wenn Sie Ihr iPhone über Wi-Fi mit iTunes synchronisieren möchten, gehen Sie zu Einstellungen> Allgemein> iTunes Wi-Fi Sync und wählen Sie Ihren Computer aus der Liste aus. Es wird eine Option zum "Jetzt synchronisieren" angezeigt, aber standardmäßig wird das iOS-Gerät automatisch synchronisiert, wenn das Gerät drei Bedingungen erfüllt: 1) Der Bildschirm ist gesperrt (dh Sie verwenden das Gerät nicht). 2) Das Gerät ist an Wi-Fi angeschlossen ist. 3) Das Gerät an eine Stromquelle angeschlossen ist.
Schritt 3: Backup starten
Wählen Sie Ihr Gerät im linken Bereich aus und klicken Sie rechts auf Jetzt sichern.
| Vorteile | Nachteile |
|---|---|
Lösung 3: iPhone auf Mac mit Syncios Data Transfer sichern
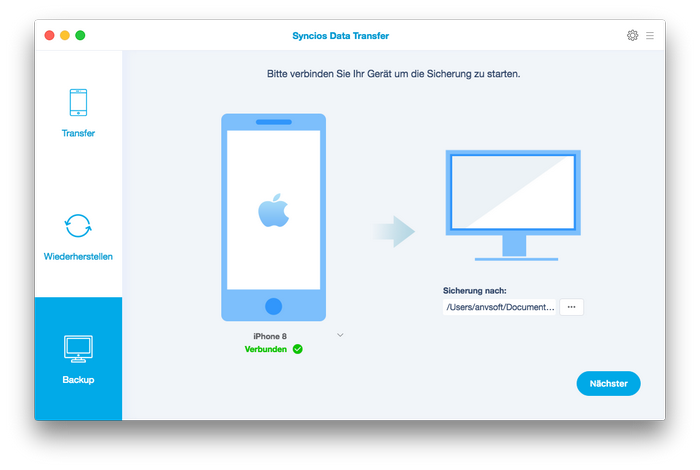
Schritt 1: Syncios Data Transfer herunterladen und starten
Syncios Data Transfer sichert und speichert alle wichtigen Informationen und Mediendateien, die auf Ihrem Smartphone oder einem anderen Android-Gerät gespeichert sind, auf Ihrem Computer und von diesem. Das Programm speichert alle Videos, Bilder, Kontakte, Apps und sogar Anrufprotokolle in einem Ordner auf Ihrem PC, die auf Ihrem Telefon oder Tablet ohne Qualitätsverlust gespeichert sind.
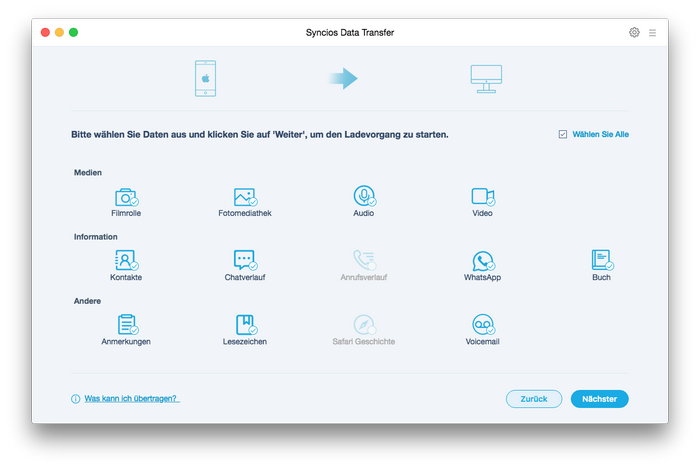
Schritt 2: Ihr iPhone oder iPad mit Mac verbinden
Verbinden Sie Ihr iOS-Gerät mit dem Mac und klicken Sie auf die Option Backup, um das Backup Panel aufzurufen.
Schritt 3: Backup-Dateien auswählen
Wenn Sie alle Daten geprüft haben, die Sie sichern möchten, klicken Sie auf Nächster
| Vorteile | Nachteile |
|---|---|
|
|
|
Mehr Schlagwörter
iPhone Musik Transfer | iPhone Musik sichern | iPhone Kontakte sichern | iPhone zu Mac Transfer| Musik von iPhone auf Mac | Alternative zu iTunes | iPhone-Sicherungsprogramm für Mac
Unterstützte Apple-Geräte und iOS-Versionen
| iPhone | iPhone 16, iPhone 15, iPhone 14, iPhone 14 Pro, iPhone 14 Pro Max, iPhone 13, iPhone 13 mini, iPhone 13 Pro, iPhone 13 Pro Max, iPhone 12, iPhone 12 mini, iPhone 12 Pro, iPhone 12 Pro Max, iPhone 11, iPhone 11 Pro, iPhone 11 Pro Max, iPhone XR, iPhone XS, iPhone XS Max, iPhone X, iPhone 8(Plus), iPhone 7(Plus), iPhone SE, iPhone 6 (Plus), iPhone 6S (Plus), iPhone 5S, iPhone 5C, iPhone 5, iPhone 4S |
| Android | Samsung, HTC, LG, Sony, Google, Huawei, Motorola, ZTE, and more Android models. |
| iPad | iPad Pro, iPad Air, iPad mini, iPad with Retina display, The New iPad, iPad 2, iPad, iPad mini 3, iPad Air 2 |
| iPod | iPod touch (Generation 5-7) |
| iOS | iOS 9 - iOS 18 |
Syncios Passcode Unlocker
iPhone Sperrbildschirm, Apple ID, Face ID und mehr in Minuten ausschalten.
Artikel zu iPhone
- Viren und Malware auf dem iPhone überprüfen
- iPhone Kontakte sichern
- iPhone Klingelton mit kostenlosen iPhone Klingelton Maker erstellen
- iPhone Fotos auf den PC übertragen
- iPhone Musik Transfer übertragt Musik von iPhone zu Computer
- WhatsApp-Nachrichten auf dem iPhone 11 sichern und wiederherstellen
- Daten von iPhone 6/7/8/X/XS auf iPhone 11 übertragen
Artikel zu Android
- Android-Gerät und andere Speicher bereinigen
- Musik zu Samsung Galaxy S7 sychronisieren
- Musik von Computer auf Huawei P9 importieren
- Samsung Galaxy Note 7 auf Mac sichern
- Fotos von Huawei P9 / P9 Plus auf PC übertragen
- Entwickleroptionen und USB-Debugging auf Xiaomi Redmi aktivieren
- USB-Debugging auf OPPO F1/F3/F3 Plus aktivieren




