Verwendung von iPhone Data Recovery für Mac
Schritt 1: Klicken Sie auf die Menüschaltfläche in der rechten Ecke der Programmoberfläche.
Schritt 2: Wählen Sie in der Dropdown-Liste Registrieren. Das folgende Registrierungsfenster wird angezeigt.
Schritt 3: Kopieren Sie die E-Mail und den Code und fügen Sie sie in das Registrierungs-Popup-Dialogfeld ein.
Hinweis: Bei den Registrierungsinhalten wird zwischen Groß- und Kleinschreibung unterschieden. Bitte fügen Sie am Anfang oder am Ende des Wortes kein Leerzeichen hinzu.
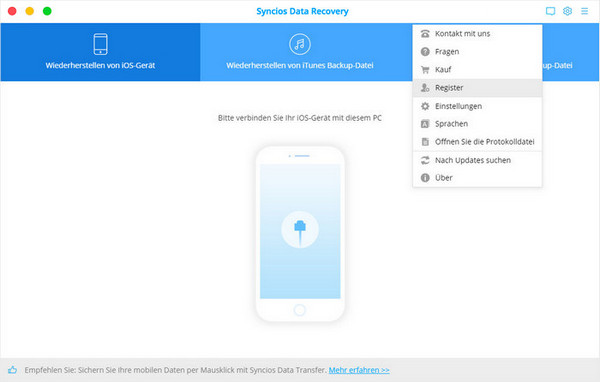
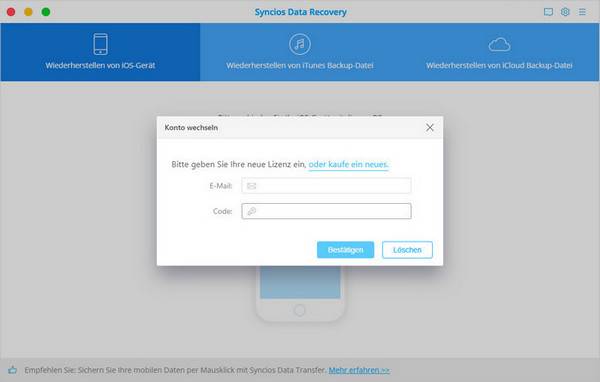
Mit diesem Modus können Sie Ihr iOS-Gerät scannen, um verlorene oder gelöschte Daten inkl. Kontakte, Textnachrichten, iMessages, Anrufliste, Notizen, Kalender, Erinnerungen und Safari Lesezeichen aus iPhone, iPad Air, iPad mini 2 (Retina), iPad mini, iPad mit Retina Display, Das neue iPad, iPad 2/1 und iPod touch 5/4 wiederherzustellen.
Hinweis: Bitte verwenden Sie Ihr Gerät nicht, nachdem Sie Daten verloren haben. Denn bei jedem Vorgang auf Ihrem Gerät werden neue Daten generiert, wodurch die verlorenen Daten überschrieben und nicht mehr wiederhergestellt werden können.
Schritt 1: Ihr iOS-Gerät mit dem Mac verbinden
Starten Sie Syncios Data Recovery für Mac und verbinden Sie iPhone / iPod / iPad mit dem Mac.
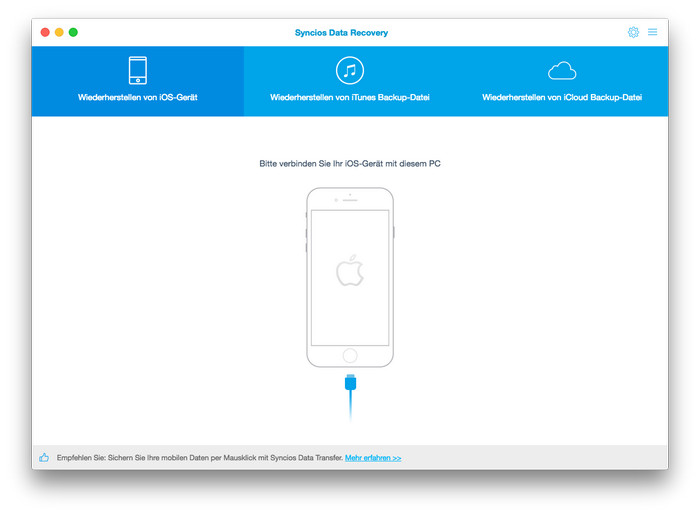
Schritt 2: iPhone, iPad, iPod Touch scannen
Klicken Sie auf die Schaltfläche Beginn; zum Scan des Geräts.
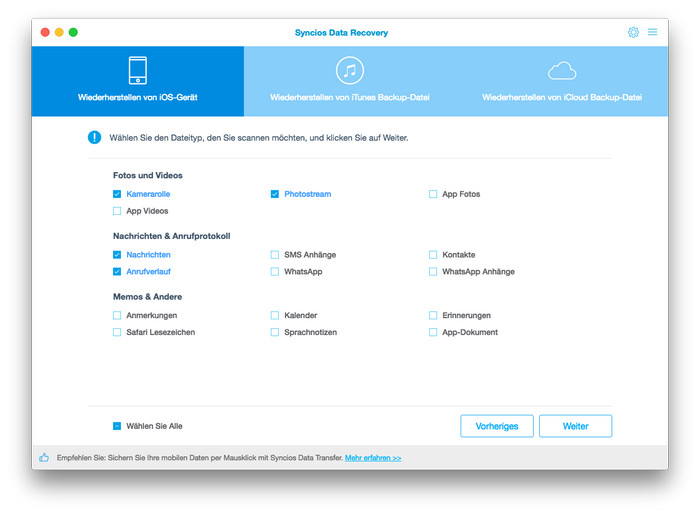
Bitte trennen Sie Ihr Gerät nicht, während der Scanvorgang läuft.
Schritt 3: Die verlorenen Daten aus iPhone, iPad oder iPod Touch wiederherstellen
Nach dem Scan werden die gefundenen Daten auf Ihrem Gerät nach Dateitypen angezeigt. Sie können die gewünschten Dateien per Klick auf Wiederherstellen zurückbekommen.
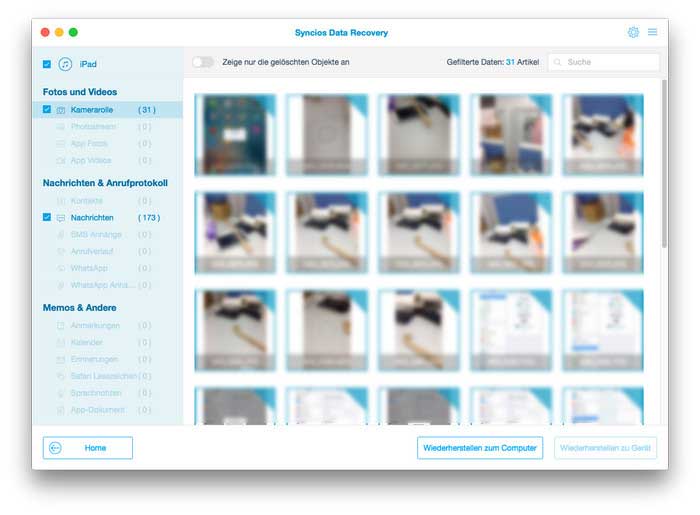
Wenn Sie vorher iTunes Backup erstellt, können Sie Daten aus iTunes Backup extrahieren und wiederherstellen. Auf diesem Fall benötigen Sie keinen USB-Anschluss.
Schritt 1: Den Modus "Wiederherstellen von iTunes Backup-Datei" auswählen
Wählen Sie den Modus Wiederherstellen von iTunes Backup-Datei, alle iTunes Backups von Ihrem iPhone, iPad und iPod touch werden aufgelistet. Wählen Sie ein Backup aus der Liste aus und klicken Sie auf Scannen zum Scan von iTunes Backup.
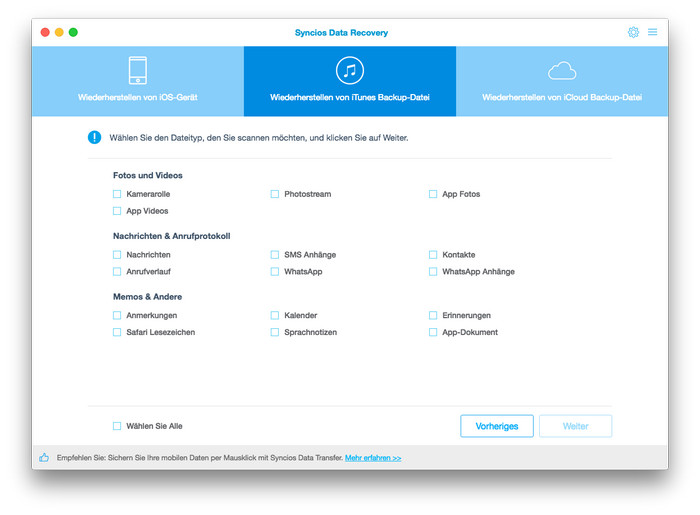
Schritt 2: Daten aus iTunes-Backup wiederherstellen
Wählen Sie die verlorenen Dateien und klicken Sie auf die Schaltfläche Wiederherstellen, um die Daten auf Computer oder Gerät wiederherzustellen.
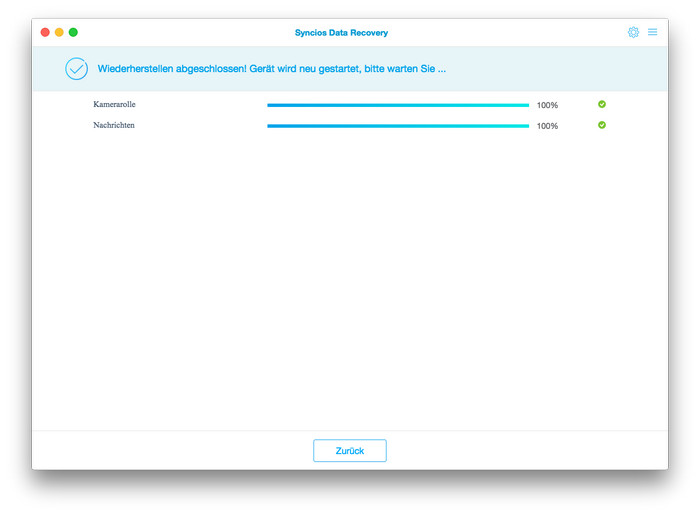
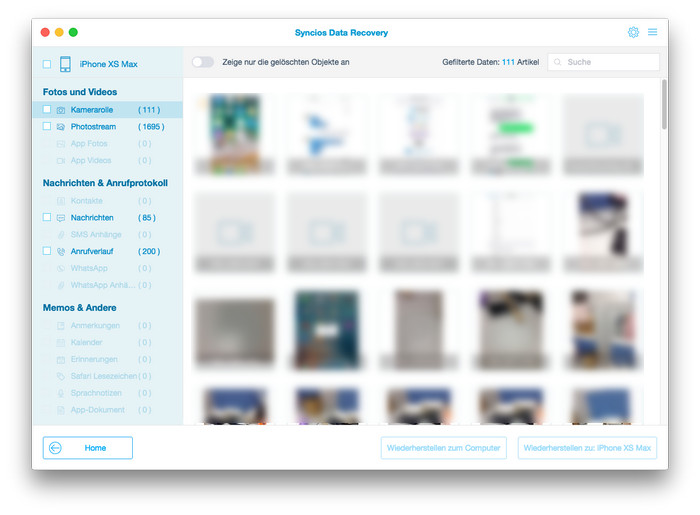
Genau wie iTunes-Backupsdateien erlaubt Apple auch niemandem den Zugriff auf iCloud-Backupsdateien, es sei denn, Sie stellen sie vollständig auf Ihrem iOS-Gerät wieder her. Mit Syncios Data Recovery können Sie jedoch auf Fotos, Kontakte, Notizen, Erinnerungen und Kalender in iCloud zugreifen, um die gewünschten Dateien wiederherzustellen.
Schritt 1: Sich bei iCloud anmelden
Verwenden Sie den Modus Wiederherstellen von iCloud Backup-Datei und melden Sie sich bei iCloud an. Stellen Sie dabei sicher, dass Ihre Internetverbindung weiterhin einwandfrei funktioniert.
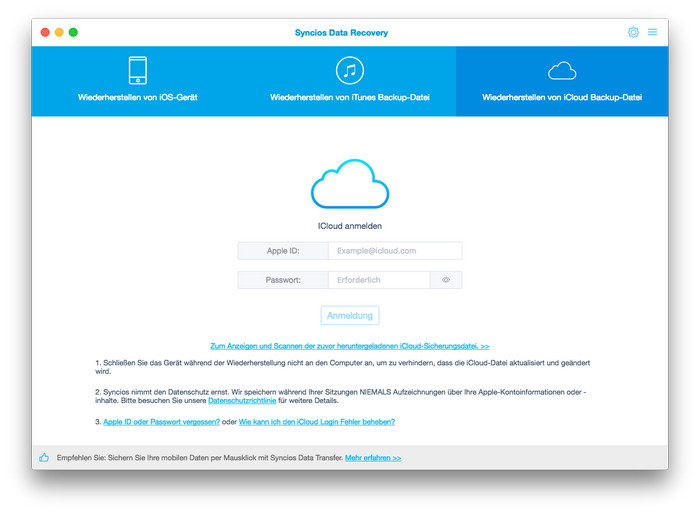
Schritt 2: Die gewünschten iCloud-Daten zum Herunterladen auswählen
Sobald Sie angemeldet sind, können Sie die Dateien auswählen, die Sie für eine Vorschau herunterladen möchten, einschließlich Fotos, Kontakten, Notizen, Erinnerungen und Kalender. Überprüfen Sie die Datentypen, die Sie herunterladen möchten, und klicken Sie auf Weiter.
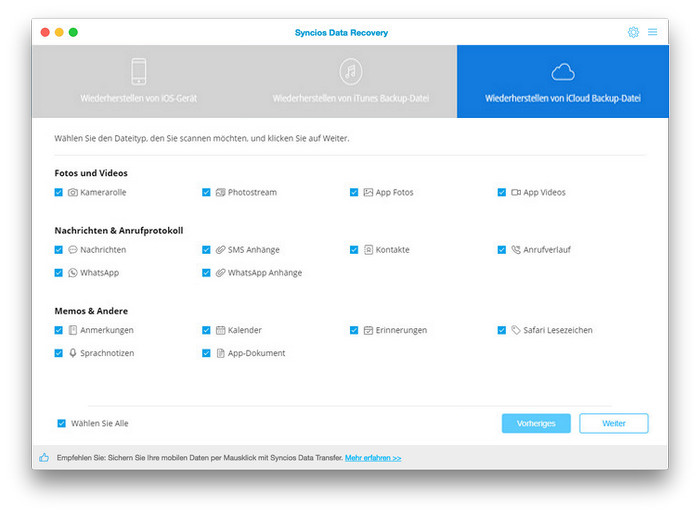
Schritt 3: Die iCloud-Daten extrahieren und scannen
Der Zugriff und das Herunterladen von iCloud-Daten kann einige Zeit dauern, bis der Vorgang abgeschlossen ist. Bitte stellen Sie sicher, dass Ihr Internet während des gesamten Downloadvorgangs einwandfrei funktioniert, damit das Programm die iCloud-Daten schneller extrahieren kann.
Schritt 4: Vorschau und Wiederherstellung der iCloud-Daten auf dem iPhone / Computer
Nach dem Herunterladen und Scannen können Sie eine detaillierte Vorschau des iCloud-Inhalts anzeigen. Wählen Sie einfach den Dateityp aus, den Sie in der Vorschau anzeigen und auf Ihrem Computer speichern möchten, indem Sie unten rechts im Fenster auf "Auf Computer wiederherstellen" klicken. Sie werden aufgefordert, eine Wiederherstellung auf dem Computer durchzuführen, und legen dann den Zielspeicherort fest. In der Zwischenzeit können Sie die iCloud-Datei in das CSV- oder HTML-Format exportieren, das auf Ihrem Computer leicht gelesen werden kann.
Wenn Sie iCloud-Daten auf Ihrem iPhone wiederherstellen möchten, stellen Sie sicher, dass Sie Ihr iPhone zuvor mit Syncios verbunden haben. Tippen Sie anschließend auf "Auf Gerät wiederherstellen", nachdem Sie die erforderlichen Daten ausgewählt haben.
Was kommt als nächstes? Laden Sie jetzt Syncios Data Recovery herunter!
Benutzer sagen
Michael Coates
"Große Panik heute Morgen, ich lösche eine wichtige Notiz, als ich zum ersten Mal aufwachte, also ging ich in den kürzlich gelöschten Abschnitt, um sie zurückzuschieben, und tippte versehentlich auf das Symbol zum dauerhaften Löschen - ich wusste einfach nicht, was ich tat. Viele sehr Wichtige Informationen weg - whoops! Backups für gelöschte Notizen konnten nirgendwo erwähnt werden, bis ich dieses Programm gefunden habe. Ich habe mein iPhone an meinen Mac angeschlossen, den Scan direkt vom iPhone ausgeführt und erstaunlicherweise war die alte Notiz da und ich konnte Kopieren Sie einfach die benötigten Informationen und fügen Sie sie wieder in Notizen ein. Damit diese App einen solchen Zugriff ermöglicht, damit ich meine Arbeit speichern kann, ist dies brillant. Ich werde dieses Programm jetzt behalten und sollte ich jemals tiefer gehen müssen, würde ich es nicht tun Zögern Sie nicht, es zu kaufen. Danke!
FAQ
- Was sind die Einschränkungen der Testversion für Syncios Data Recovery?
- Was tun, wenn die Meldung "Nicht genügend Speicherplatz, bitte Speicherplatz freigeben?" Angezeigt wird.
- Kann ich die wiederhergestellten Dateien wieder auf ein iOS-Gerät übertragen?
- Was tun, wenn der Fehler "Analyse ist nicht erfolgreich" angezeigt wird?
- Kann Syncios Data Recovery nicht geöffnet werden?
- Nur die Titel von iOS Notes wiederhergestellt, kein Inhalt?
- Warum kann Syncios mein iTunes-Backup auf Mac 10.14 nicht lesen?
Anleitung & Tipps
- So stellen Sie gelöschte Fotos vom iPhone wieder her (iPhone 11/11 Pro / 11 Pro Max unterstützt)

- So stellen Sie gelöschte iPhone-Kontakte wieder her
- So stellen Sie gelöschte WhatsApp-Nachrichten auf dem iPhone wieder her
- So sichern und wiederherstellen Sie WhatsApp-Nachrichten auf dem iPhone (inklusive iPhone 11-Serie)



