 >
Android >
>
Android >
Wie man Fotos zwischen Computer und Samsung Galaxy S7 / S7 Edge übertragt
Dieser Sommer ist wirklich ein visuelles Fest für weltweite Sportfans. Nicht vor langer Zeit, die 2016 NBA Finals, die Eastern Conference Champion Cleveland Cavaliers besiegte die Western Conference Champion Golden State Warriors mit 4-3 in 7 erstaunliche Spiele, war der Sieg der Cavaliers die erste Meisterschaft der Cavaliers-Franchise. Nicht nur sie haben den ersten Titel seit 1964 gewannen, erholen sich von einem 3:1-Defizit, aber sie zogen auch einen der größten Upsets in NBA Playoff Geschichte. Nachfolger von Portugal überwand Frankreich nach der Verlängerung in der UEFA EURO 2016 Finale mit 1:0. Wie wir alle wissen, die alle vier Jahre stattgefundenen Olympischen Spiele im August in Rio statt, was ein großartiges Ereignis für alle Sportler und Fans ist.
Sie werden auf jeden Fall viele Fotos machen, egal ob Sie Ihr Lieblingsteam, Star oder Ihre eigenen Selfies usw. fotografieren. Diese Bilder nehmen jedoch viel Platz auf Ihrem Telefon ein. Um Platz auf Ihrem Handy zu sparen, sollten Sie die Bilder mit Ihrem Computer synchronisieren. Wie man Fotos zwischen Computer und Samsung Galaxy S7 / S7 Edge / S8 / S9 / S10 übertragen kann? Lassen Sie mich Ihnen hier einige Methoden in diesem Artikel zeigen, die Ihnen dabei helfen. Nun nehmen wir einfach unsere Samsung Galaxy S7 und Computer als Beispiel.

Wie kann man Bilder von ihrem Samsung auf PC übertragen / synchronisieren
Methode 1: Fotos von Samsung Galaxy S7 auf Computer mit USB-Kabel übertragen
Diese Methode ist sehr einfach. Manchmal ist die einfachste Methode die effektivste.
Schritt 1: Schließen Sie Samsung Galaxy S7 über ein USB-Kabel an Ihren Computer an, und Ihr Computer erkennt es als tragbares USB-Laufwerk.
Schritt 2: Ziehen Sie das Benachrichtigungsfeld oben auf dem Bildschirm Ihrer S7 nach unten und verbinden Sie es als "Mediengerät (MTP)". Klicken Sie auf "OK", wenn "USB-Debugging zulassen" angezeigt wird.
Schritt 3: Stellen Sie sicher, dass das Samsung Galaxy S7-Laufwerk erfolgreich mit Ihrem Computer verbunden ist. Öffnen Sie die tragbaren Geräte und suchen Sie "DCIM", in dem alle Fotos gespeichert sind.
Schritt 4: Wählen Sie das Bild aus, das Sie kopieren möchten, und übertragen Sie es vom Samsung Galaxy S7 auf den Computer.
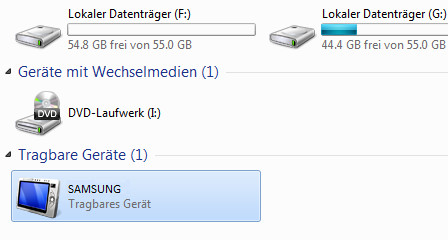
Methode 2: Fotos von Samsung Galaxy S7 auf Computer mit Syncios Manager übertragen
Syncios Manager ist eine kostenlose und hilfreiche Mobile Manager-Anwendung, mit der Sie problemlos alle Arten von Dateien von Ihrem Samsung Galaxy S7 auf Ihren Computer synchronisieren können, einschließlich Fotos, Nachrichten, Anrufprotokollen, Videos, Musik usw. Der größte Vorteil dieser Methode besteht darin, dass Sie mit einer visuellen Oberfläche eine Vorschau anzeigen, bearbeiten und Fotos auf dem Computer verwalten können. Außerdem können Sie bestimmte Bilder vom Samsung Galaxy S7 auswählen und auf den PC übertragen. Tipps wie folgt:
Schritt 1: Herunterladen und installieren Sie Syncios Samsung Manager auf Ihrem Computer. Stellen Sie sicher, dass USB-Debugging-Modus aktiviert ist. (Bei Erkennungsproblemen folgen Sie bitte unserem Tutorial.
Schritt 2: Nachdem Syncios Android Manager Ihr Samsung Galaxy S7 erkannt hat, klicken Sie unter Mein Gerät auf Fotos.
Schritt 3: Wählen Sie die Fotos aus, die Sie auf Ihren Computer übertragen möchten, und klicken Sie dann auf die Schaltfläche Exportieren, um Fotos auf den Computer zu übertragen.
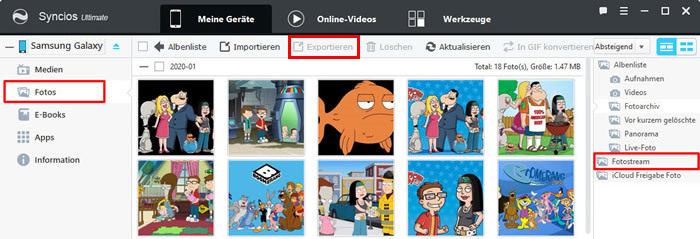
Schritt 4: Klicken Sie auf Hinzufügen / Importieren. Sie können auch Fotos vom Computer auf Ihr Samsung S7-Gerät übertragen.
Methode 3: Alle Fotos aus Samsung Galaxy S7 zu PC mit einem Klick übertragen
Die letzte Methode könnte die einfachste und beste Möglichkeit sein, Ihre Samsung Galaxy S7-Fotos auf einen Computer zu übertragen. Mit Syncios Samsung Data Transfer können Sie alle DCIM-Fotos von S7 auf einen Computer mit nur einem Klick sichern. Es unterstützt das Sichern von mehr als 12 Arten von Daten von Samsung Android-Geräten, einschließlich Kontakte, Textnachrichten, Musik, Videos, Fotos, Anrufprotokollen, Apps, Lesezeichen, Kalendern usw. Darüber hinaus können Sie iTunes / iCloud-Sicherungsdateien auf Samsung wiederherstellen. Es ist einen Versuch wert!
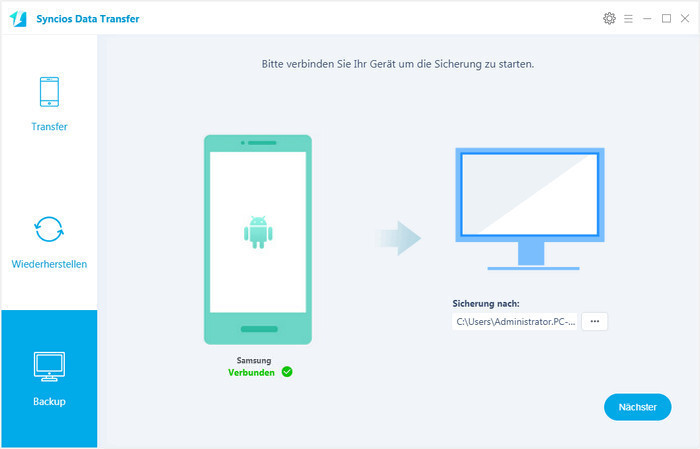
Schritt 1: Downloaden und installieren Sie Syncios Data Transfer auf dem PC. Schließen Sie Samsung Galaxy S7 mit einem USB-Kabel an den Computer an.
Schritt 2: Klicken Sie auf der Homepage auf Backup. Syncios zeigt Ihnen die Sicherungsliste, aus der Sie Daten auswählen können.
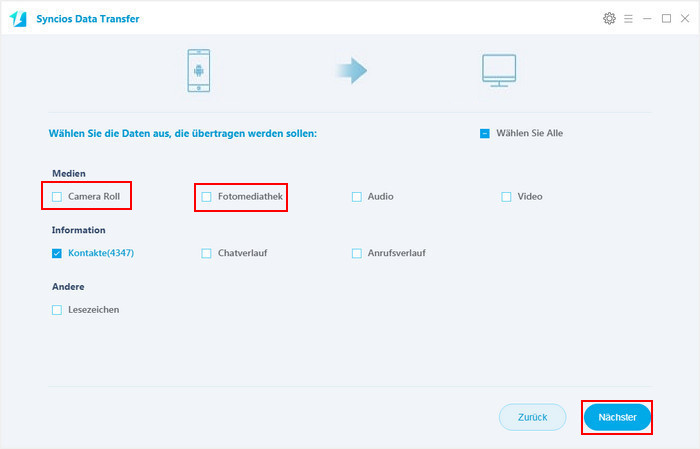
Schritt 3: Aktivieren Sie das Kontrollkästchen Camera Roll und Fotomediathek und klicken Sie dann auf Nächster. Ihre Fotos werden schnell auf den Computer übertragen.
Schritt 4: Sie können auf Wiederherstellen klicken, um die Fotosicherung wiederherzustellen. Wählen Sie das Backup aus der Liste aus, wählen Sie die Fotos oder anderen Daten aus, die Sie wiederherstellen möchten, und klicken Sie dann auf Nächster, um das Backup auf Samsung Galaxy S7 oder anderen Geräten wiederherzustellen.
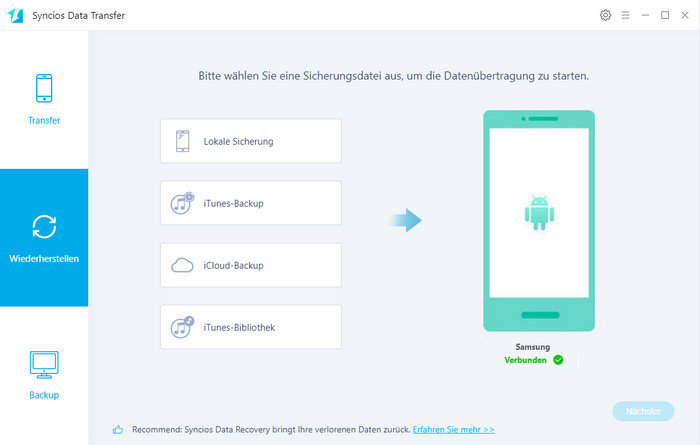
Mit diesem Samsung-Übertragungstool können Sie auch Fotos direkt von Telefon zu Telefon übertragen oder Fotosicherungen von iTunes / iCloud-Sicherungen auf Ihrem Samsung Galaxy S7 wiederherstellen, ohne die aktuellen Daten auf Ihrem Samsung-Telefon zu überschreiben. Versuchen Sie es mal!
Zusammenfassung
Wenn Sie diesen Artikel lesen, werden Sie die Methode zum Übertragen von Fotos zwischen Computer und Samsung Galaxy S7 kennen. Übertragen Sie Fotos manuell oder mithilfe von Drittanbieter-App - Syncios Manager und Syncios Data Transfer - alle können dieses Ziel erreichen.

Empfehlen: TunePat Netflix Video Downloader
Mit TunePat Netflix Video Downloader können Sie die Ausgabe-Videoqualität in drei Stufen (Hoch, Mittel und Niedrig) auswählen, um die unterschiedliche Qualität von Videos zu speichern. Es lädt Videos schnell herunter und behält alle Audiospuren und Untertitel. Schnell, flexibel und einfach zu bedienen.



