Verwendung von Syncios Data Recovery
Daten direkt vom iPhone, iPad und iPod touch (1-7-Generationen) wiederherstellen sowie gesicherte Daten aus iTunes- und iCloud-Backups extrahieren.
Schritt 1: Wählen Sie auf der Startoberfläche von Syncios Toolkit "iOS-Datenretter", um dieses Programm herunterzuladen. Klicken Sie nach der Installation erneut auf "iOS-Datenretter", um dieses Programm zu starten.
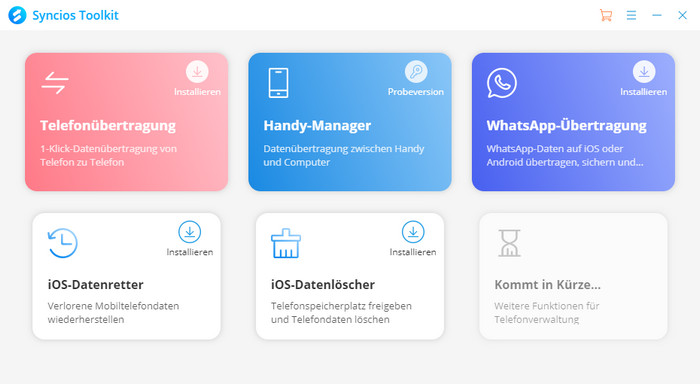
Schritt 2: Klicken Sie auf die Menüschaltfläche in der rechten Ecke der Programmoberfläche.
Schritt 3: Wählen Sie in der Dropdown-Liste Registrieren. Das folgende Registrierungsfenster wird angezeigt.
Schritt 4: Kopieren Sie die E-Mail und den Code und fügen Sie sie in das Registrierungs-Popup-Dialogfeld ein.
Hinweis: Bei den Registrierungsinhalten wird zwischen Groß- und Kleinschreibung unterschieden. Bitte fügen Sie am Anfang oder am Ende des Wortes kein Leerzeichen hinzu.
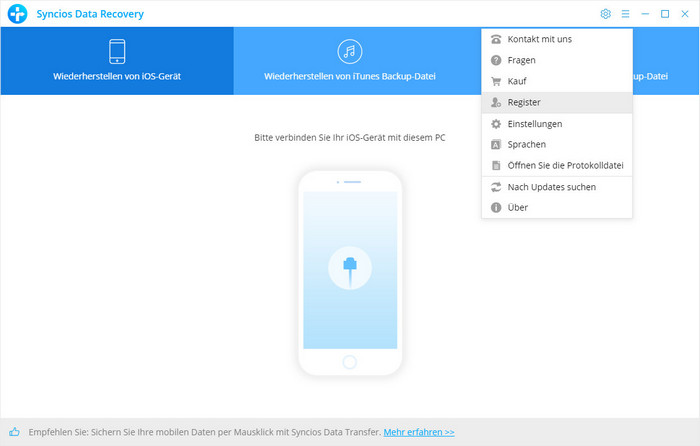
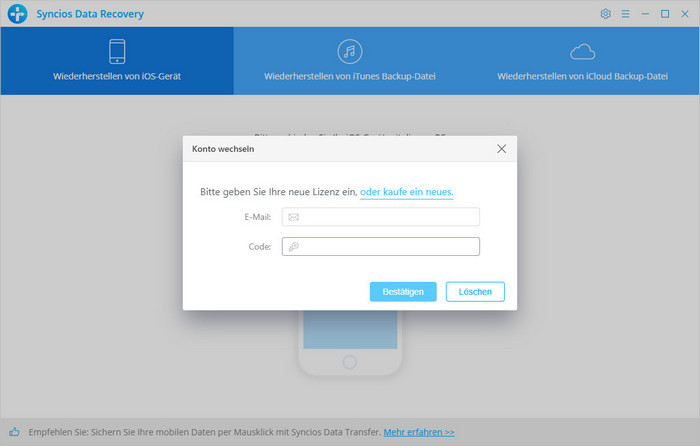
In diesem Modus können Sie Ihre iOS-Geräte scannen, um verlorene oder gelöschte Daten wiederherzustellen, einschließlich Kontakte, Textnachrichten, iMessages, Anrufliste, Notizen, Kalender, Erinnerungen und Safari-Lesezeichen vom iPhone 12/iPhone 11/11 Pro/XS/XS MAX/X/8/7/6, iPad Air, iPad mini 2 (Retina), iPad mini, iPad mit Retina-Display, das neue iPad, iPad 2/1 und iPod touch 5/4.
Hinweis: Wenn Sie feststellen, dass Sie versehentlich eine wichtige Datei gelöscht oder verloren haben, speichern Sie nichts anderes auf Ihrem Gerät, führen Sie keine Vorgänge und keine Anwendungen aus. Immer wenn neue Daten auf Ihr Gerät geschrieben werden, wird die alte Datei überschrieben und kann nicht mehr wiederhergestellt werden.
Schritt 1: Ihr iOS-Gerät mit dem PC verbinden
Wenn Sie Syncios Data Recovery ausführen, wird die Home-Oberfläche mit drei Wiederherstellungsmodi angezeigt. Klicken Sie auf die Option Wiederherstellen von iOS-Gerät. Sie werden aufgefordert, Ihr Gerät mit dem PC zu verbinden. Schließen Sie Ihr iPhone, iPad oder Ihren iPod Touch mit einem USB-Kabel an den Computer an. Sobald dies erfolgreich erkannt und analysiert wurde, erhalten Sie die folgende Benutzeroberfläche.
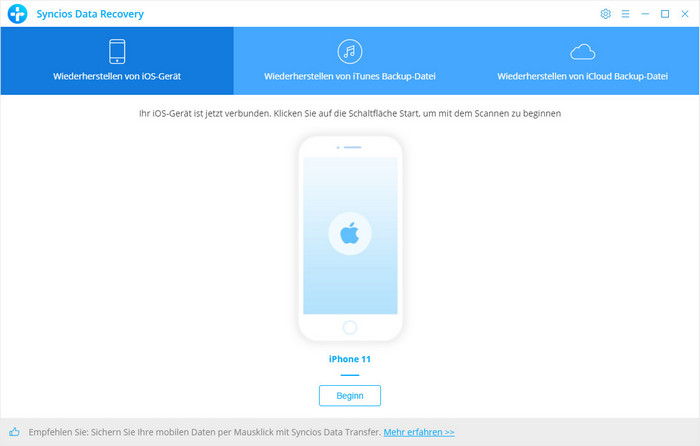
Schritt 2: Verbundenes iOS-Gerät scannen
Nachdem Sie unter Ihrem Gerätenamen auf die Schaltfläche "Beginn" geklickt haben, beginnt das Programm mit der Analyse und dem Scannen des angeschlossenen Geräts. Warten Sie bitte einige Zeit, bis das Programm das Scannen Ihres Geräts abgeschlossen hat. Bitte halten Sie Ihr Gerät während des Scans in Verbindung, da sonst der Fortschritt beendet wird und Sie es erneut starten müssen.
Hinweis: Wenn auf Ihrem Gerät iOS 7 oder höher ausgeführt und mit einem Kennwort geschützt wird, entsperren Sie es zuerst und tippen Sie an der Eingabeaufforderung auf Ihrem Gerät auf Vertrauen, um diesen Computer zu autorisieren.
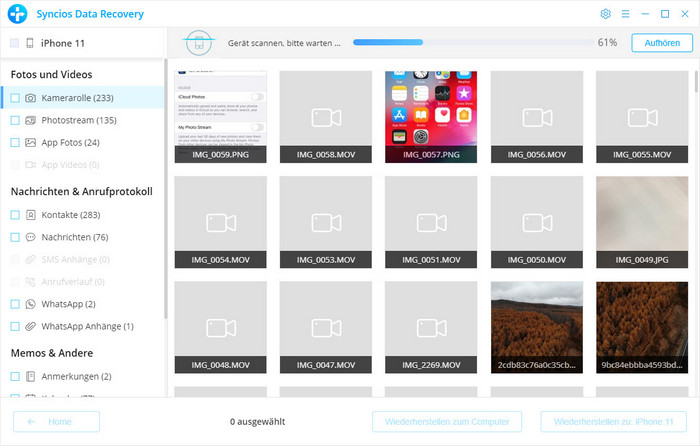
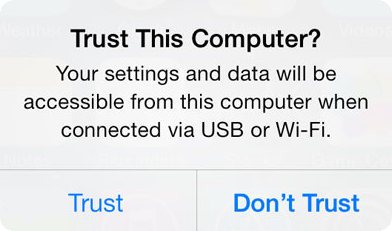
Schritt 3: Vorschau und Wiederherstellung Ihrer verlorenen Daten
Sobald der Programm-Scan abgeschlossen ist, werden die gefundenen Daten in drei Haupttypen eingeteilt: Fotos und Videos, Nachrichten und Anrufprotokolle, Memos und andere. Sie können auf jede Registerkarte klicken, um die gefundenen Daten zu wechseln und eine Vorschau anzuzeigen. Anschließend können Sie die Dateien selektiv wiederherstellen.
Diese Lösung eignet sich für alle iPhone, iPad und iPod touch. Sie können damit die iTunes-Sicherungsdatei Ihres gesamten iOS-Geräts auf Ihrem Computer extrahieren und darauf zugreifen. Dann können Sie alles bekommen, was Sie wollen. Wenn Sie diese Lösung verwenden, müssen Sie Ihr iOS-Gerät nicht mit dem Computer verbinden.
Schritt 1: iTunes-Backup auswählen und extrahieren
Wählen Sie oben nach dem Ausführen von Syncios Data Recovery die Option Wiederherstellen von iTunes Backup-Datei aus. Anschließend können Sie sehen, dass das Programm alle iTunes-Sicherungsdateien für Ihr iPhone, iPad und Ihren iPod touch in einer Liste wie folgt anzeigt. Wählen Sie die aus, auf die Sie zugreifen möchten, und klicken Sie auf die Schaltfläche Beginn, wenn Sie den nächsten Schritt ausführen möchten.
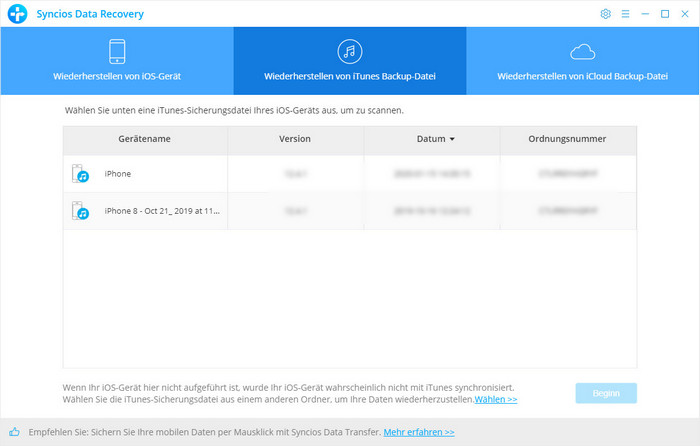
Schritt 2: Vorschau und Wiederherstellung von iOS-Daten aus der iTunes-Backupsdatei
Wenn der Scan beendet ist, werden alle Sicherungsdateien aufgelistet und in Kategorien angezeigt. Klicken Sie auf die Dateitypen, und Sie können eine Vorschau der Dateien in Miniaturansichten rechts auf der Programmoberfläche anzeigen.
Im Feld "Suchen" oben rechts können Sie Ihre gewünschten Dateien schnell auswählen, indem Sie Dateinamen oder Dateiformate eingeben, an die Sie sich erinnern.
Wenn Ihre gewünschten Daten in diesem iTunes-Scan-Ergebnis nicht gefunden werden, können Sie auf die Schaltfläche "Home" klicken, um zur Auswahl einer anderen iTunes-Sicherungsdatei oder eines anderen Wiederherstellungsmodus zurückzukehren.
Nachdem Sie auf die Schaltfläche "Wiederherstellen" geklickt haben, erhalten Sie zwei Optionen, Daten auf den Computer wiederherzustellen oder auf das Gerät wiederherzustellen. Derzeit unterstützt Syncios Data Recovery die Wiederherstellung von Kontakten, Notizen, Kamerarollen, Fotostreams, SMS, Anrufverlauf, WhatsApp, Lesezeichen und Sprachnotizen auf dem Gerät. Wir werden weiterhin weitere Dateitypen unterstützen.
Die Schritte zum Scannen von iCloud-Daten ähneln denen von iTunes Backup. Mit Syncios Data Recovery können Sie Ihre iCloud-Inhalte herunterladen und extrahieren.
Schritt 1: Sich bei iCloud anmelden
Wählen Sie nach dem Ausführen von Syncios Data Recovery die Option Wiederherstellen von iCloud Backup-Datei. Geben Sie dann Ihr iCloud-Konto ein, um sich anzumelden. Stellen Sie dabei sicher, dass Ihre Internetverbindung in gutem Zustand ist.
Hinweis: Das Anmelden bei Ihrem Konto ist hier völlig sicher. Wir nehmen Ihre Privatsphäre ernst und das Programm speichert keine Informationen und Daten über Ihr Konto.
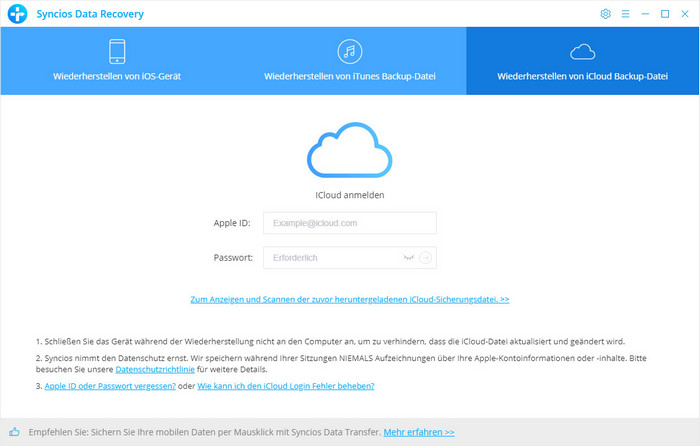
Schritt 2: iCloud-Daten zum Herunterladen auswählen
Auf der Seite können Sie sehen, dass Fotos, Kontakte, Notizen, Erinnerungen und Kalender für den Zugriff unterstützt werden. Überprüfen Sie die Datentypen, die Sie herunterladen möchten, und klicken Sie zum Starten auf die Schaltfläche "Weiter". Wenn Sie die iCloud-Daten zum ersten Mal über Syncios herunterladen oder eine große Anzahl von Dateien darauf gespeichert ist, dauert es einige Zeit. Bitte warten Sie bis zum Abschluss.
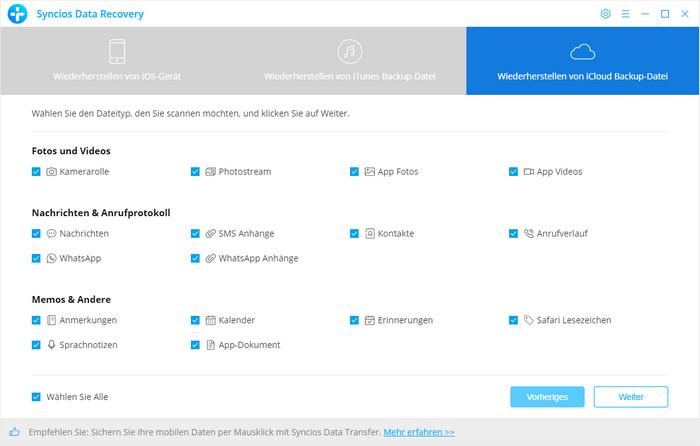
Schritt 3: Vorschau von Inhalten und sie auf Computer / Gerät extrahieren
Sobald der Download erfolgreich abgeschlossen wurde, können Sie die Details anzeigen, indem Sie auf die Registerkarten in der linken Leiste klicken. Überprüfen Sie dann die Elemente, die Sie wiederherstellen möchten, und klicken Sie auf Wiederherstellen, um ein Popup-Fenster zu finden.
"Auf Computer wiederherstellen": Wenn Sie die ausgewählten iCloud-Daten auf dem Computer abrufen möchten, können Sie diese Schaltfläche auswählen. Die Kontakte (unterstützen auch das VCF-Format), Notizen, Kalender und Erinnerungen können als lesbare HTML- und CSV-Dateien exportiert werden, und die Bilder werden als Originalformat exportiert. Wählen Sie einen Sicherungspfad auf dem Computer und klicken Sie zur Bestätigung auf die Wiederherstellungsoption.
"Auf Gerät wiederherstellen": Wenn Sie die iCloud-Daten auf Ihren iOS-Geräten wiederherstellen möchten, Klicken Sie auf diese Schaltfläche. Klicken Sie dann zum Starten auf "Wiederherstellen".
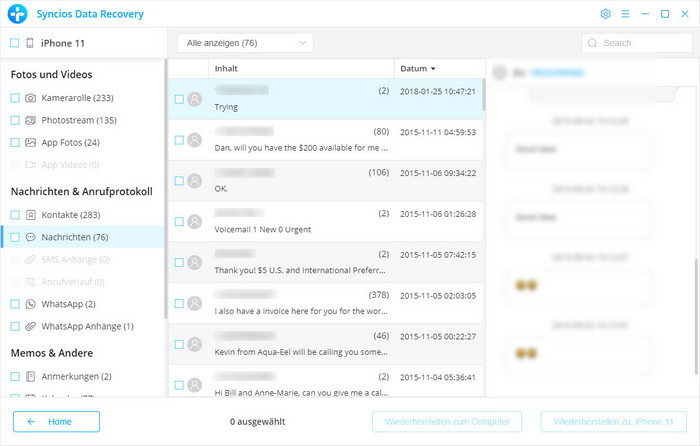
Wie geht es weiter? Laden Sie jetzt Syncios Data Recovery herunter!
Benutzer sagen
"Ich brauche Hilfe. Ich habe versehentlich einige Fotos gelöscht und möchte sie so schnell wie möglich zurück. Vielen Dank an" GOODNESS "für die Suche im Internet. Diese Software wurde gefunden und mein Behind gerettet. Sie findet sie zurück, ebenso wie viele andere ältere Fotos .! "
---Chris




